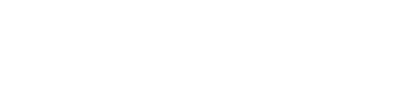I’m a big fan of networking, connectivity and remote control. I like it when I can get computers to do the boring stuff so I get to do the fun stuff.
This post is another installment in that series. Today, we’re talking about how to send MIDI commands over a network. I’ll leave the what and why for the next post, and today focus on the how.
Here’s the basic idea: I have a digital audio console that can send MIDI commands with snapshots (or macros, but that’s another post). Also in the tech booth are other various pieces of gear—lighting consoles, audio playback applications, ProPresenter—that can receive and act on MIDI commands.
And while I could set up an elaborate MIDI distribution network with 5-pin MIDI cable, interfaces and MIDI DAs, that’s so, well, ordinary. And it’s a pain. Not to mention expensive. Besides, there’s a much simpler way if you’re using Macs. It goes like this:
Basic Topology
Sitting on my DiGiCo SD8 console is a 17-inch MacBook Pro. In between the MBP and SD8 is a MOTU FastLane MIDI interface. I go out of the SD8, in to the FastLane, which is connected via USB. The MBP becomes the “master sender” (that’s a technical term I made up) for the rest of the network.
The MBP is connected to my Sound network via Ethernet. We have a Mac Mini at FOH that does a bunch of stuff, but for this exercise, it runs a DJ app called Mixxx. What’s cool about Mixxx is that it can be controlled by MIDI.
Also in the tech booth is another Mini that is Bootcamped into Windows 7, and runs the Hog 4PC lighting controller. That Mini is also connected to my Sound network (via wireless for reasons that are beyond the scope of this article).
Further down the the booth sits our Mac Pro running ProPresenter with the MIDI module. That Mac is connected to our regular in-house network. However, because the sound network is NAT’ed out to the house network, we can still get MIDI signals out there.
So that’s the basic layout, here’s how it works.
Built-In MIDI Networking
Every Mac running OSX (starting with Leopard I believe) as a network module for MIDI. You’ve probably seen it but didn’t know how it worked.
Start by opening Audio MIDI Setup. Once there, select Show MIDI Window from the Window menu. Sitting there, innocuously enough is a “Network” icon. Double-clicking on it opens this dialog box:

To start, click the + under the My Sessions window. You can name it whatever you like, but I suggest naming it something useful, like the computer name or a nickname you’ll remember.
You can also specify the Bonjour name, which just makes it easier to make sure everything is connected. Once everything is named, click on “Enable” to make it active.
Now go around to the other computers you want to connect and do the same thing. Keep the names discreet so you don’t loose track of what you’re doing. Once you have everything active, you can simply start connecting the “nodes” to the “master.” From the node, select your master computer from the Directory, and hit connect.
I’ve made my 17-inch MBP the “master,” and everything connects to it. You can actually send MIDI notes bi-directionally, but in my case, I want to send commands from the SD8 to all the computers in the booth. Hence, everything else is a node. When you’re done, the dialog looks like this: